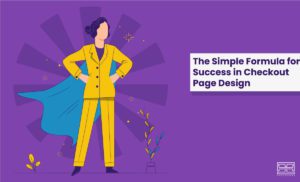You have asked around, read up on how best, cheapest, and easiest you can host your website, and you’re fully decided: WordPress is the best way to go.
Being super confident and excited that not only are you salvaged from the hell that is indecision, but you also get to spend little and have a decent website, but it suddenly dawns on you that you don’t know a thing about where to start and how to go about WordPress web design, and you are all deflated again.
Your flattened morale needn’t last long, as we will blow you back up by giving you the ultimate step-by-step instructions on how to accomplish your WordPress website design: your complete guide to what to do, in what order to do it, and all you need to know in between stages, so buckle up and read through.
WordPress Web Design: 7 Steps to Build A WordPress Website
Here are the essential steps you need to take to build a WordPress website. Make sure you take your time in both reading them through and implementing every part with great care and remember all along that the WordPress support team will be there if you happen to still struggle with some parts after making sure you have learned all you can from this article: WordPress Website Design: Your Complete Guide
WordPress Website Design Step #1: WordPress.org or WordPress.com
The first step is to decide whether you want to go with wordpress.org or worress.com. Base your decision on the differences we listed above. You can also read up on WordPress.org vs. WordPress.com a little more in-depth.
If you decided to go with .com, the next step would be choosing one of the 5 plans .com offers. They differ in three departments: monthly/yearly service fees, customization features, and custom marketing tools. WordPress.com offers five different plans wordpress.com: Free, Premium, Personal, Business, and eCommerce.
WordPress Website Design Step #2: Domain Name And Hosting Server
The very first step towards actually making a website with WordPress is giving it a name and a house, which is what you will be done by picking a domain name and a hosting server
- What is a Domain Name?
A domain/domain name is the location of a website, its address if you will. It’s what helps your users find your digital house.
- How to Set Up a Domain
Put yourself in your ideal user’s mind and think of what would they google to find a website like yours, summarize the words into one or two words, and put it on your domain, which is either provided by WordPress.com, or you have bought from independent domain registrars.
- Why is a Domain Name Important?
It’s a deciding factor for your SEO and how much traffic your site gets, as it helps people remember your brand, your slogan, and why you stand out.
- What is a Hosting Server?
A hosting server is your website’s digital home, it’s where it lives, so basically, it’s a piece of online property you need to rent directly from hosting companies or share-rent on sites like WordPress.com
- How To Set Up a Server Host
Here’s a step-by-step guide to setting up your e-house and giving it a birth certificate. The looks of stages and wording might be a little different from provider to provider, but the process is more or less the same.
1. Go to the hosting providers you have chosen after doing your homework, find one that provides the golden three of hosting efficiency detailed above, and click the ‘start here’ part.
2. Pick one of the several plans after reading up on what the different ones will mean for you in articles about 5 different web hosting plans., and hit select.
3. Type in your carefully-chosen domain name after you are routed to a page designed to sign up for your domain.
4. After the search engine verifies whether that domain name is not already taken and you are allowed to use it, you will be taken to a page where you’ll make your payment and fill in a form to create an account.
5. Once your account is created, you will be brought to a hosting dashboard, where you set up your WordPress CMS.
WordPress Website Design Step #3: Install WordPress
Here’s how you install WordPress if you are not using a Managed WordPress Hosting (as they have WordPress installed already), and you are having a third party hosting your website.
1. Click into your web hosting platform and sign into your account.
2. There is a setting or option part where you will find a title synonymous with “popular apps,” one of which is WordPress.
3. Answer the following questions after clicking on WordPress about your domain information, admin information, and the directory you want your word press instead.
4. You will be seen off by a message telling you that WordPress will be installed on your hosting account in 24 hours.
5. Next will be setting up your domain from the part that says” my site” there will be a subsection titled “domains.” Now, if you only have one, that’s what you put there. If you have several domains, you have to choose one to be your primary domain.
WordPress Web Design Step #4: Pick A Theme.
After thoroughly educating yourself about what features to look for in a theme to help boost your online marketing, knowing how to choose a WordPress theme, and going through a good list of the best ones for your particular business and niche, for example, the best WordPress themes for a restaurant, install it. Here is how you do that:
There is an admin dashboard on your WordPress site, which contains an “Appearance” icon; clicked on, it will show you a “themes” icon; hit on it, and you will be taken to a page where you can see a list of themes, you can also search for your chosen theme in the search button. After making up your mind about which you want, click install, and you will have a theme with its own host of templates, layouts, and a customization tool library.
Keep in mind that WordPress will give you a default theme, which is a tad on the unimpressive, too basic side, so the majority of WordPress users opt to import one of the many custom ones available, and you’d better too.
WordPress Website Design Step #5: Add Relevant Content
There are two general ways you can add content when making a website with WordPress: static and dynamic pages, but what are they, and how do they work?
Static Pages
Static means unmoving, something that you put on your site and it stays where it is, and you can’t change it; they are called website pages.
Dynamic Pages
They are called posts, and they can be changed and moved, and they automatically do when you add a new post.
Each page or post can contain various content and elements like blog posts, videos, images, news bulletins, etc. Here is how you add a post/page to your website:
1. There is an admin dashboard on your WordPress website, with a part titled “post” and “page” when you click on it, you will see “add new” in the drop-down menu; when chosen, you will be taken to a page where you can put in a title for your post, add images, customize the default format to your liking, and use widgets and blocks provided by your theme as features to add extra elements.
2. After you are done with what you want to add to the post, you can either save it as a draft to come back to later and implement changes, or you can hit publish and have it go live on your web page.
WordPress Website Design Step #6: Customize Your Site
There are a couple of basic parts you want to customize first, as they are an essential part of your WordPress web design. Following, you will find some of them in the order your mind thinks of them:
1. Add Basic Information
On the admin dashboard, select settings; when chosen, click on general; on the page that opens, you can customize basic information about a website, like its title, tagline, URL, time zone, and email.
2. Set Pages/Posts/Homepage to Static/Dynamic
In the “Reading Section” of your admin dashboard, you will find a page where it asks you to decide what pages and post pages you want static; you can check the homepage box too and have your homepage be fixed and unchanging. You can also decide on several other factors, like the number of blog posts you want to appear on the blog pages.
Whether you want a page static or dynamic depends on your industry and target audience. For example, if you are a doctor who wants certain information to be shown on the page at all times, make your homepage static, but if your industry has a lot of new developments, and staying current matters, make the home page dynamic so that your audience can see your latest post on top.
3. Navigation Bar
On the admin dashboard, in the appearances menu, you will find “menus.” Clicked on, a window will open where it gives you options on the type of navigation bar you want, how many pages you want it showing, what titles you want to give those pages, and what order you like them to come in.
There are plenty of more features you can add and customize; odds are you will be overwhelmed by the sheer volume and diversity of all the options. This is where you can get inspiration from good websites and pick what you like them to have on your site. Here is a list of them here.
WordPress Website Design Step #7: Add Functionalities
While making a website with WordPress, You can add functions like Pop-ups, live chats, forms, email, calendar, tables, SEO optimization, translation, security, and so on to your site using plugins that are either provided by your web hosting provider or by the theme you have chosen. You need to go through a two-stage path, first, you need to install them, and then you have to activate them. As already mentioned, some of them are already installed by your host or your theme, so you only need to activate them. Here’s the route you need to take:
Click on the plugin icon on your admin dashboard, you will see a list of plugins that are installed for you by or host or theme; click on “add new,” which will give you the option of installing them first if they are not, and activating them if they are.
10 Best WordPress Website Design Tips and Tricks
You now know enough of how to create a WordPress website; by now, you should have had a smooth WordPress web design experience, all good, right? But there are still some things you need to know to build a WordPress website that works towards your success, things developers know, but odds are you don’t, tricks of the trade, if you will. Here are some of the most important ones listed in a tip checklist. Make sure you check them off when making a website with WordPress.
- WordPress Website Design Tip #1: Use WordPress Tech Support Online
Whenever you run into something you are unsure or iffy about, get in touch with the tech support WordPress is making available online. Don’t make an uninformed decision you are not sure about.
- WordPress Website Design Tip #2: Don’t Underestimate Image SEO
You are going to be uploading many images, right? What you may not know is that writing a short keyword-rich description called “alt text” is one of the most common ways users will find you, and come to your site, so make sure you put it on your list and check it off.
- WordPress Website Design Tip #3: Create Regular Backups
There is always the risk of you losing your data on server downtime or a variety of technical things going wrong, so pick one of the backup plugins available online to make sure you won’t lose access to the precious site content you have worked so hard on.
- WordPress Website Design Tip #4: Use GA to Monitor Traffic
Google Analytics gives you daily feedback on how your site is doing with your audience, performance, speed, and SEO-wise. Some other plugins do the same, but you can’t go wrong with Google Analytics.
- WordPress Website Design Tip #5: Keep On Top Of Your SEO
There is plenty of information online about SEO basics, even some of the more complicated ones. To keep your ranking high enough, you must know the fundamental SEO tactics.
- WordPress Website Design Tip #6: Watch Out For Your Website Security
Don’t downplay the importance of keeping your website secure from hackers and digital thieves, there are plugins you can use.
- WordPress Website Design Tip #7: Put Thought Into An “About Us “Part.
It may seem trivial and trite, but studies show an “about us” page does a lot for building trust with your users, so put some thought and time into it.
- WordPress Website Design Tip #8: Pick A Mobile-Friendly Theme.
Being mobile responsive at the very least and having Mobile-First and AMP system integration ideally ensures the sea of users who try to reach your site will have an easy time. It is one of the most important factors of whether you do well with your website or not.
- WordPress Website Design Tip #9: Make Visually-Aided Content
It will be a taxing experience to go through a page that looks like a wall of text, you need colorful visual reliefs between chunks of written material. So, images and videos are needed for more than their informative and “alt text” value on a website.
- WordPress Website Design Tip #10: Optimize Your Website For Speed
It all means nothing if your website is too slow to load, and your user gets frustrated and decides against finding out what you have to say, after all, so making sure your website is optimized for speed is pretty key. There are a couple of steps you can take.
One of them is using the browser caching plugin. What it does is that it stores your data on your browser, so it won’t take extra time for your user to get all the data of your site to gain entry.
WordPress Website Design: The TL;DR Version
Making a website with WordPress can be easy and daunting at the same time; it depends on how much guidance and technical help you get at first, during, and after. We are here to give you some on the first two and help you pick a theme that offers a lot on the third. Make sure you go through the steps thoroughly and don’t lose sight of the tips, and you will succeed in building a WordPress site for personal or business use.
![You are currently viewing WordPress Website Design Guide for 2022 [+10 Helpful Tips]](https://www.hoothemes.com/wp-content/uploads/2022/09/WordPress-Website-Design-Guide-10-Bonus-Tips.png)