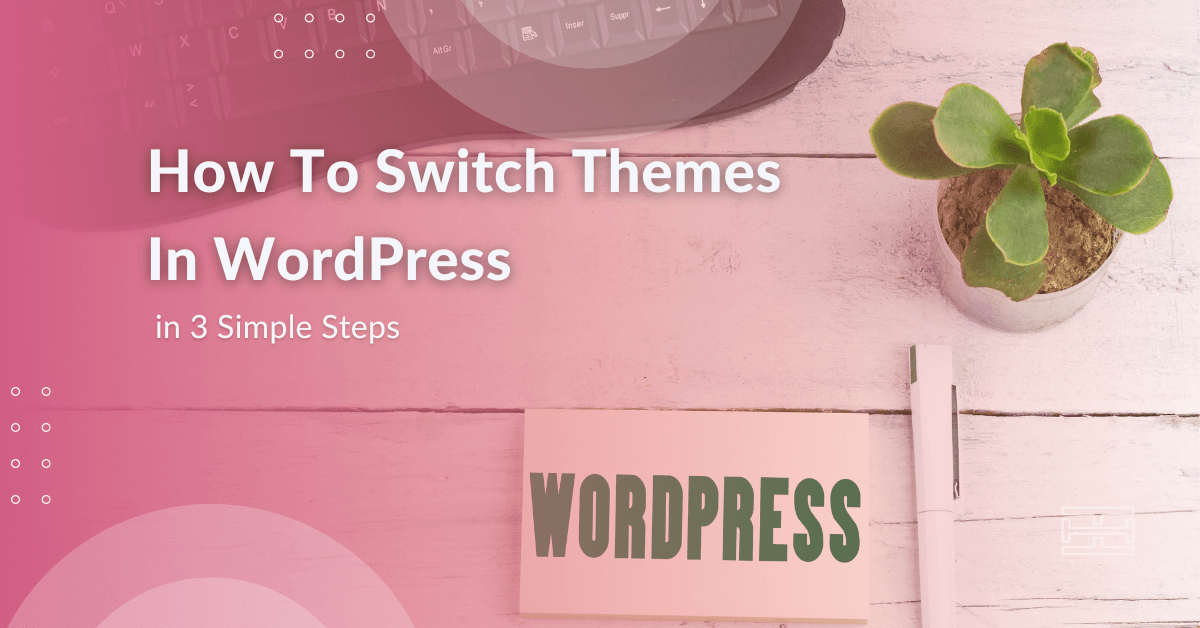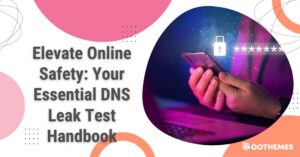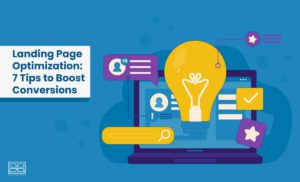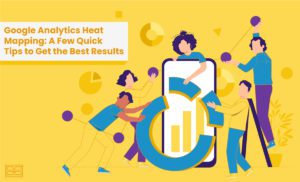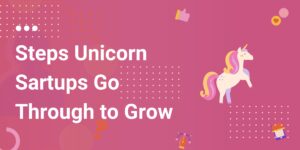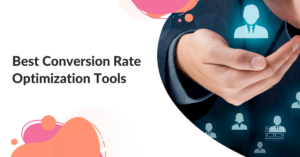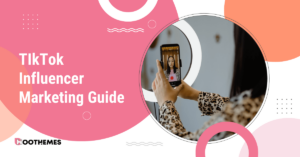Are you trying to switch themes in WordPress and wondering if it will be a pain or not? Well, in the sense that you put a new one in place of the previous one, it is a pretty straightforward task, done in a few clicks; we will take you through all of it.
But when it means making a fully smooth transition from having your website run in all its integrity and functionality on the dynamics of an old one into a new theme with its own set of differences, things CAN go complicated on you.
But that is only if you don’t take a few pre-op and post-op steps to prevent several possible discrepancies, mismatches, or misplacements causing loss of data, SEO ranking, user experience quality, etc., resulting in the ultimate setback of your website.
So, to systematically un-complicate your theme-switching experience well, will give a pre-switch and post-switch list to check things off of to make sure everything is in order and you have switched from one theme to another, keeping all that is good, and tossing only things that you’ve grown weary or out of. So stay alert while we’ll take you list-checking before we send you off to switch themes in WordPress.
Pre-switch Checklist Before You Switch Themes in WordPress
These are a few must-take measures before you switch themes in WordPress if you plan on the whole experience to go bump-free:
1. Check your Load Time Compatibility
One of the biggest departments you can lose out on when you switch themes in WordPress is your site’s loading time, also known as ‘site performance’. Why is that such a deciding factor is three-fold, detailed among the most important factors to consider in choosing a WordPress theme, most important one of which is it will hurt your SEO and ranking in search results, so you’ll be lagging behind your competition. As you see, stakes are pretty high there, so you want to hold on to your site’s performance like it is the pulse of your livelihood when you switch themes in WordPress.
To do that, you need to know how fast your current theme’s speed is to compare it to the one you want to replace it with and decide against any theme that will be a setback in terms of loading speed. There are free WordPress theme speed testing tools you can use, which are pretty simple to figure out. On the off chance that you found yourself struggling with them, there are guides on how to run a WordPress theme speed test that will give you foolproof instructions.
2. Backup All Widgets or Codes
After you initially choose a theme for your website, you go through a list of functionalities your website can have and pick and choose what works for you. Now, some are available as an option on your theme, which you just add and activate, and your theme does not provide some and you have to add them through plugins or custom codes.
When site owners such as yourself decide to switch themes, the majority of them being non-developer laymen, they tend to forget the functions they added to their theme, and they only feel their absence when the website on the new theme turns out to be missing some functions, and it proceeds to causes frustration, loss of SEO ranking, and ultimately loss of business/profit.
So, you need to beware of what/ where codes or widgets are usually added to ensure you pack all your bits and pieces before moving out of your current theme and into your new home. Here are where you want to look, not to leave anything behind:
- Snippets
You might be among some of the WordPress theme users that have some custom functionalities added to your website using small blocks of copyable codes called snippets, which are usually either put in your theme’s functions file or in your theme-independent WordPress plugin. So pop a head in there, see if you have in fact added snippets, and make sure you copy them somewhere so that you can add them to your new theme later on.
- Tracking Codes
One of the must-haves in every website is an analytics tool, which shows you how your site is doing with the users, telling you what your bounce rate is, how many people visit your site, how long they stay, and so on, all things you want to know. These tools are added to your website using codes, either directly to the theme files or using plugins like Google Analytics to your setting panel. One of the typical things those who switch themes in WordPress tend to overlook is copying these codes from the previous ones and adding them to the new ones.
- Sidebar Widgets
Apply great care in cataloging your sidebar content as it contains some functionality widgets you have added to your themes, functions like contact forms, subscription forms, social media links, and advertisement panels.
3. Create a Complete Backup Of Your Website
One of the biggest dreads of website owners has been and must be losing your data to a variety of technical glitches, one of them losing content when you are trying to switch themes. This being the bad news, the good news is that there are plugins for everything, including backup plugins, that make a full-on backup possible pretty conveniently, so don’t forget to use one.
4. Switch to Maintenance Mode
It takes a few seconds to switch themes if it only means activating and publishing one instead of another, but it takes a tad longer when you count on going through the process of previewing a couple before settling on one, testing the speed, and adding all the functionalities to fully get settled in the new one.
Mind you that your website is still live all along, drawing traffic and hosting your users, and you don’t want them exposed to a mess while you make your transition. Especially when it can be easily avoided by putting your site on maintenance mode using maintenance mode plugins while you are trying to switch themes, doing a thorough, neat job without feeling rushed and flustered.
How To Change a WordPress Theme in 3 Easy Steps
When you have taken every precaution to safeguard the integrity of your current website against everything previous theme-switchers have gone wrong, you can switch themes on WordPress with ease and peace of mind, taking the following steps.
1. Preview and Activate a Theme
No one decides they want something, anything, without getting a sneak peek into what it will look like, as odds are you are going to end up with some version of ugliness if you make a decision sight unseen. So you’ll want to see a preview of a theme before you switch themes, right? But seeing as there are four theme types, in terms of Gruenberg blocks integration and homepage content, you’ll need to know how each works, what to expect, and how to switch themes.
- Gutenberg block integration
The path to get a preview and activate a new theme is different depending on whether Gutenberg blocks support a theme or not. Here is how:
- Block-based
Looking at a modern block-based theme in WordPress, you will see three dots on the bottom right; a click on it will give you a live demo of the theme, which has two icons on the two top corners; on the top right, you’ll find: “activate” which helps you to successfully switch themes, and “close” on the top left of the page, which you’ll hit if you decide against the theme.
- Classic
In the traditional, customizer-reliant themes, you need to look for the “try and customize” part on the top right, which, when hit, will open a window with your site’s content showing on the new theme. You can take your time doing a test run without worrying if your users will see a thing changed.
If you are pleased with the theme and you want your viewers to see what you see, you click “activate and save” on the top right, and if you are not sure, hit x on the top left, exit, and keep exploring before you are a hundred percent sure you want to switch themes.
- Homepage content importation
There are two types of themes when it comes to homepage layout. The ones which give you an option of keeping the homepage from your old theme while changing everything else according to the design of the new theme and the type where you must take the homepage of the destination theme. WordPress recommends the former themes listed first when you click on appearance. So let’s seen how each works:
- With a choice between two homepages
If you pick a theme that does give you a choice between keeping your former homepage and taking the new homepage, you see these two options at the bottom of the demo. On the left, you can use the option when your homepage is preserved when you switch themes. On the right, you get a box to check if you want the homepage replaced. You can have your homepage replaced, while you rest assured that you always have the option of going back to the one you are leaving behind, as it won’t get deleted. It will get saved in drafts. Here’s how you can get it back:
- Going back to the previous homepage:
Go to dashboard→ pages→ drafts→ Home, when there, hit the ellipse (three dots), and select publish from the drop-down menu, you’ll get your old homepage back on display. Then you need to go back home, hit the three dots again, and select set as homepage from the dropdown menu, and you are all set.
- Without homepage
If your theme is the type that only offers one choice, then it comes with its own setup guide, which is usually found under an “info” button next to the customizer button after you go to appearance→ themes.
2. Going Back To The Previous Theme
The odds of you not feeling happy enough with your new theme is not slim. So in case you change your mind and decide you miss your old theme, you can simply go back to that theme in the list of themes at the appearance → theme and go through the same process described above. On the off chance that you forget the name of your previous theme, you can find it at jetpack→ activity log, where You will see a message like this:
Switched themes from Astra to Divi.
Post-switch Checklist, After you Switch Themes In WordPress
There are several things you need to check to make sure everything is safely transferred and every transition is made smoothly. Here’s the list of things that have caused trouble when they have gone unchecked.
1. Test Your Website For Theme-Specific Locations
After you switch themes, see if your menu and widgets are showing at the right locations, as they tend to get misplaced when you switch themes, as themes have different locations for them.
2. Test To See If Your Homepage Content Is Not Misplaced
Your home page is also in danger of getting mixed up with other pages, so go to the dashboard→ setting→ reading to make sure the page set as your homepage is actually your homepage and not one of the other site pages.
3. Check Your Cross-Browser Compatibility
Like themes, every browser has its own specific way of showing things, so you need to make sure your new website on the new theme looks good in all browsers, accommodating users that use Chrome, Firefox, and Internet Explorer.
4. Add Tracking /Custom Codes, And Sidebar Content.
Any custom codes and widgets you had added to your previous theme and copied before you switched themes need to be added one by one and made sure they go to the right place on the new theme.
5. Turn Off Maintenance Mode
Make sure you take your site off the maintenance mode after you switch themes. There have been cases where the site went back to perfect form after you switch themes but the admin forgot to take it off the maintenance mode and stayed like that for quite a while, so you don’t want to forget that.
6. Check Performance: Loading Time
You need to check your website’s loading time after you switch themes as well and make sure your new theme will not come at the cost of losing precious speed, and in case your site is in fact slower, you’d better rethink your choice for a new theme.
7. Monitor Your User Experience
There are two ways you can make sure the user experience on your new theme is up to par:
- Through Your Analytics
After making sure your analytics tool plugin is safely in place in your new theme, you need to check it regularly during the first couple of days to see if the user experience in your new site is smooth enough not to cost you a higher bounce rate. If you notice a lot more people are “bouncing out” of your site compared to your previous theme, it can mean they are having a hard time navigating around your website and you may want to reconsider the new theme.
- Through Asking For Direct User Feedback
It’s common practice among developers to assign a sample group to use the site and use their feedback on how user-friendly they found the site to be as a test run, you can do the same, making sure if there are some features of the new theme they have a hard time figuring out or working through.
How To Switch Themes In WordPress, TDLR Version
Your endeavor to switch themes can be a piece of cake and go over swimmingly if you take the pre-task steps to ensure you’re not missing significant steps like copying widgets and custom codes, testing site performance, and making a backup of your content. And you won’t have any headaches after you switch themes, too, if you check a few items off the post-task checklist after you switch themes, like testing UX, speed, and multiple browser compatibility. So, make sure you take your time with the before and after part, as the “during” part takes only a few seconds.
Read more
- Best Artist Websites In The World for Inspiration in 2022
- Elementor Popup Builder: An Overview
- WordPress Restaurant Themes To Consider For Your Restaurant
- Best Tips To Select A Blog Theme for a WordPress Site
- WordPress Website Design Guide [+10 Bonus Tips]
- Best Simple WordPress Themes in 2022 [+Minimalist Themes]